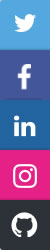Приглашаем всех желающих, принять участие в тестировании системы управления микроконтроллерами ESP8266/ESP32. Принять участие.
Настройка Arduino IDE для работы с ESP32
Arduino IDE — это бесплатная среда разработки для написания программного кода, его компиляции и загрузки на плату. Программа помогает более удобнее и быстрее писать код. Является хорошим решением для начинающих и продвинутых программистов C++. Поддерживает большое количество различных чипов, в том числе платы с чипами ESP8266/ESP32.Подключение ESP32 к ПК
Для начала подключим плату к компьютеру с помощью кабеля USB - micro-USB (Внимание! Не используйте дешевые кабеля, т.к. они могут некорректно работать, к примеру, не заливать «Скетч», либо не выводить данные с порта). Если после подключения платы операционная система на обнаружила ни одного устройства (USB-SERIAL, UART -..) на COM портах, то дополнительно установите драйвер USB-to-Serial для чипа встроенного UART преобразователя CH340 (Wnidows, Mac, Linux) или CP2102 (Windows, Mac, Linux), в зависимости от вашей платы.
Где можно скачать Arduino IDE?
Скачать программу можно на официальном сайте. Если у вас установлена ОС Windows, то нажимаем «WindowsInstaller, for Windows XP and up», в противном случае выбираем версию под вашу операционную систему. После попадаем на страницу скачивания, где нажимаем "Just Download" для начала скачивания.
Настройка Arduino IDE
Для работы с чипами ESP32 на Arduino IDE необходимо провести дополнительную настройку программы. Открываем Файл/Настройки, в поле «Дополнительные ссылки для Менеджера плат» добавляем ссылку https://dl.espressif.com/dl/package_esp32_index.json
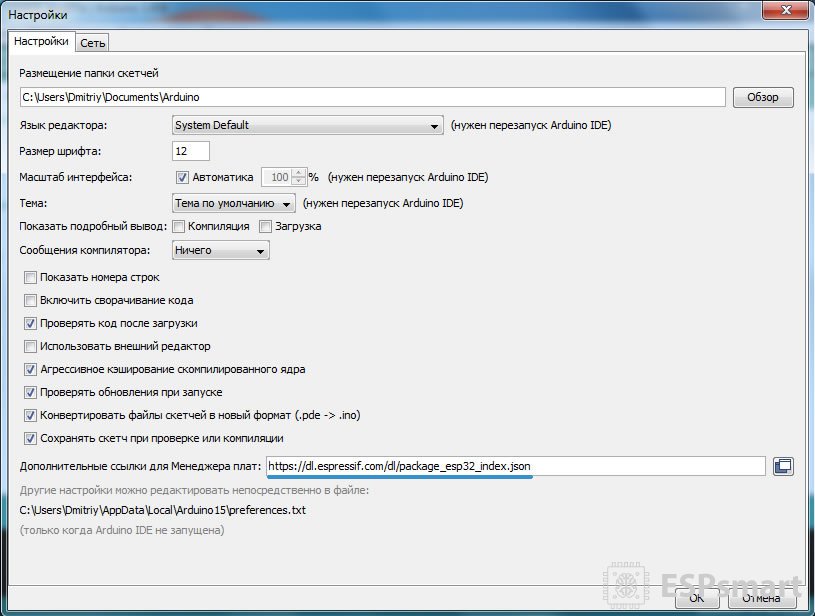
Если, у вас уже добавлена поддержка, к примеру, ESP8266, то добавьте ссылку через запятую.
https://dl.espressif.com/dl/package_esp32_index.json, http://arduino.esp8266.com/stable/package_esp8266com_index.json
Открываем «Инструменты», далее «Плата», далее «Менеджер плат».
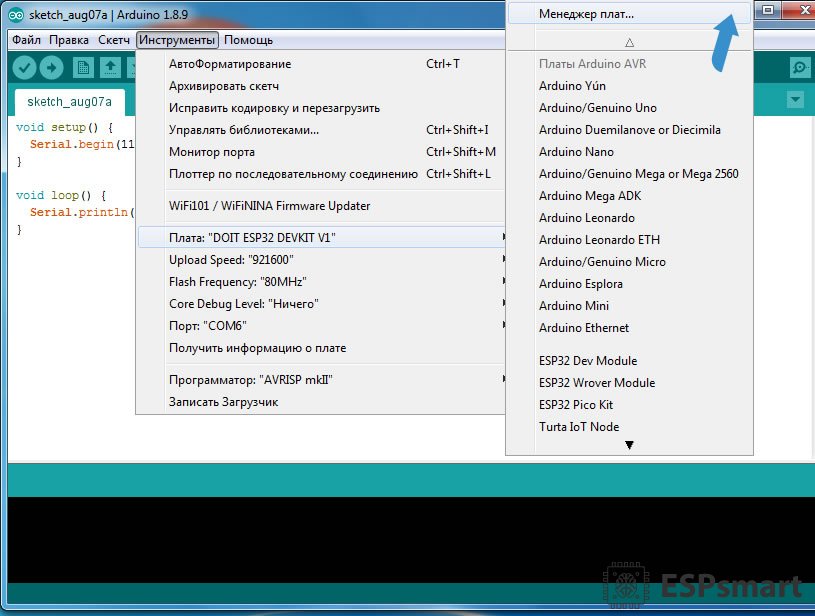
В открывшемся окне опускаемся вниз и нажимаем "ESP32 by Espressif Systems". Жмем Установка.
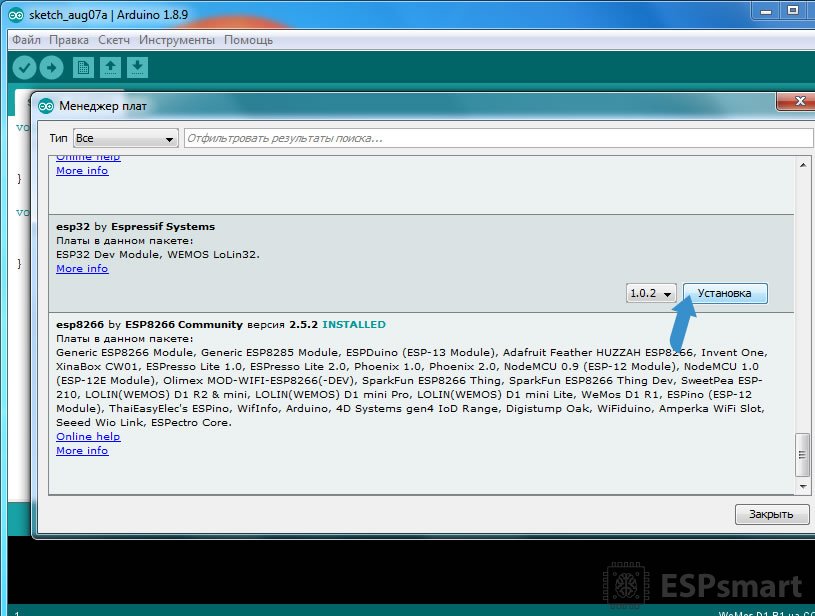
Открываем «Инструменты», выбираем вашу плату, к примеру, ESP 32 Dev Module, далее выбираем «Порт COM» по которому подключена плата, а также не забываем установить нужную скорость «Upload Speed» равную 115200.
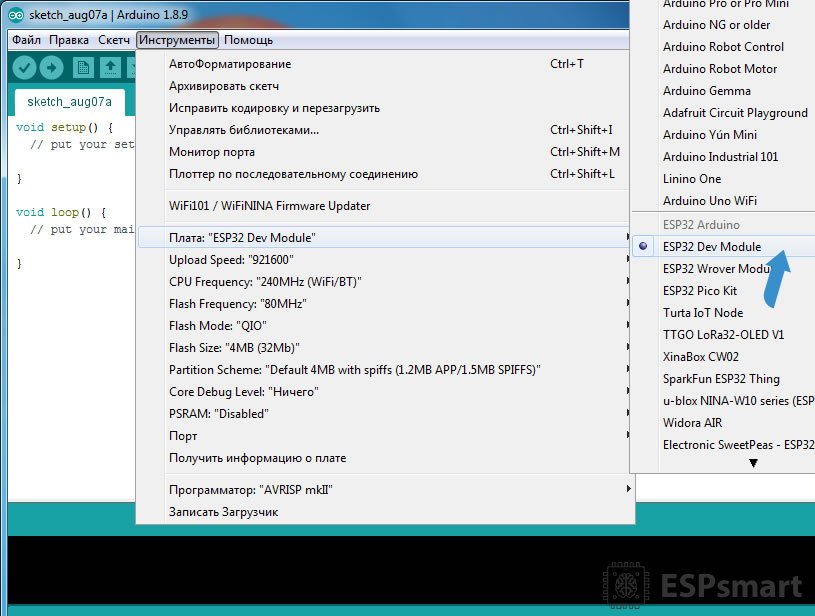
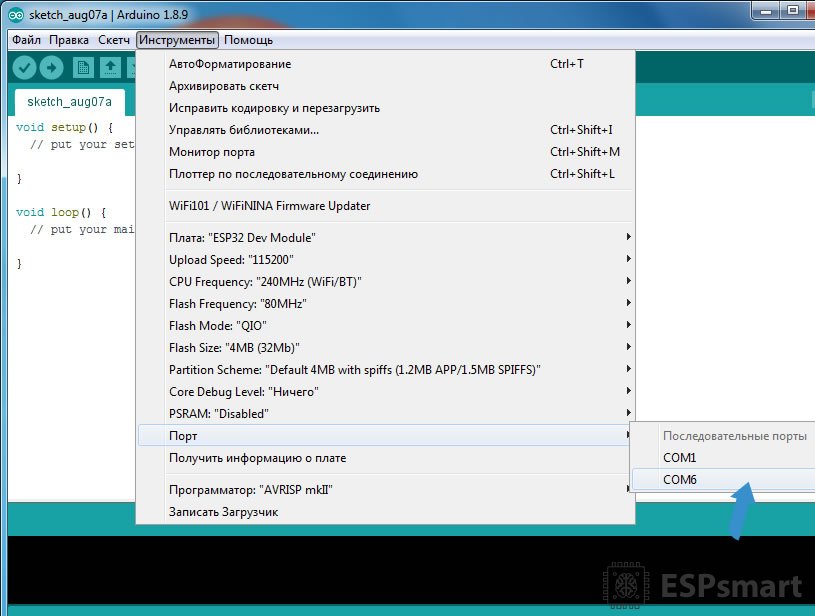
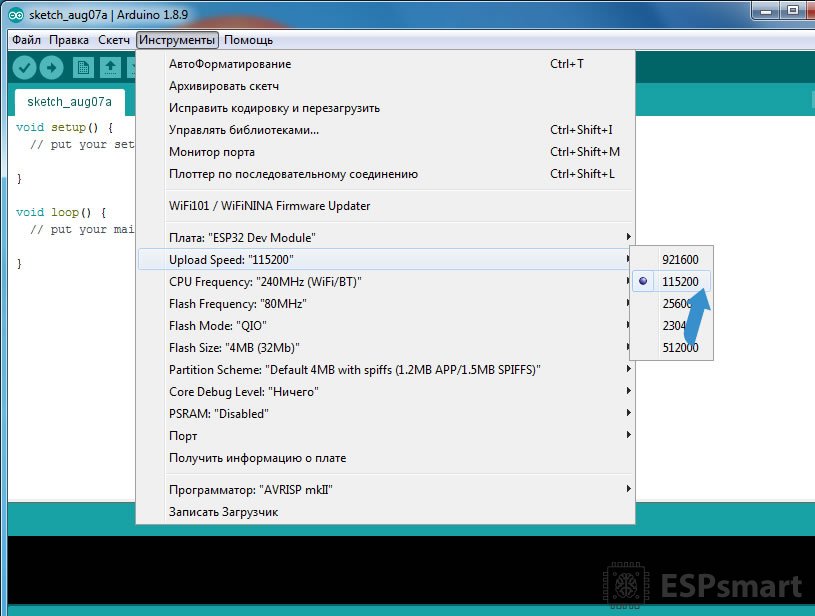
Первый запуск
Открываем монитор порта в Arduino IDE, нажав на иконку лупы в правом углу программы.
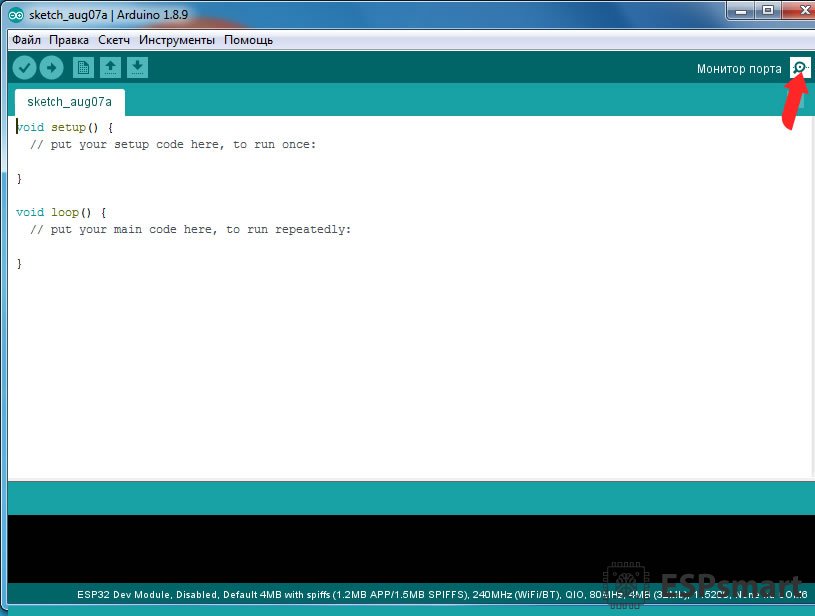
Перезагружаем плату, если все сделали верно, то в окне "Монитор порта" должны увидеть подобное (см. ниже).
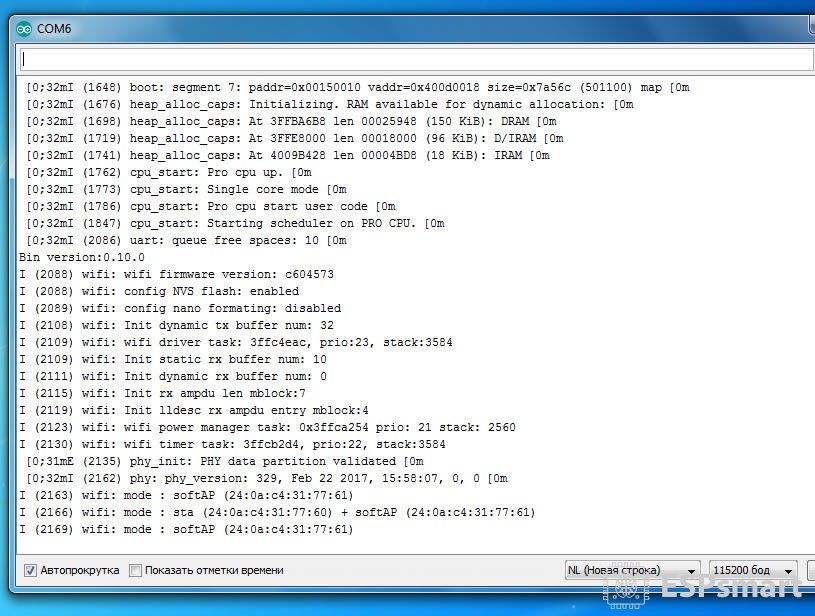
Теперь надо проверить, что плата прошивается и готова к дальнейшей работе. Для этого напишем с небольшой скетч (программный код) и его зальем на плату.
void setup() {
// put your setup code here, to run once:
Serial.begin(115200);
}
void loop() {
// put your main code here, to run repeatedly:
Serial.println("Hello world!");
}
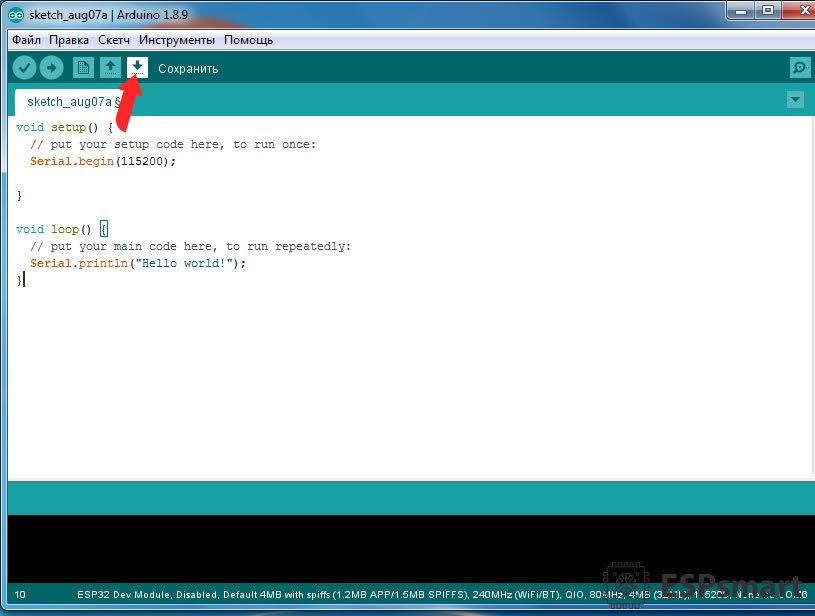
Сохраняем скетч нажав на иконку со стрелочкой вниз.
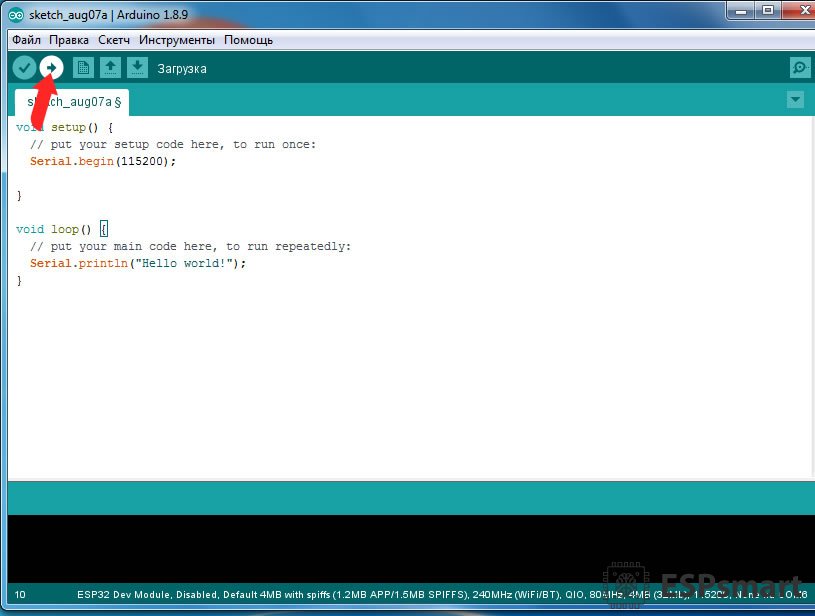
Нажимаем «Загрузка», после чего начнется компиляция кода и его загрузка на плату.
Если ошибок не возникло и скетч загружен на 100%, то все прошло успешно.

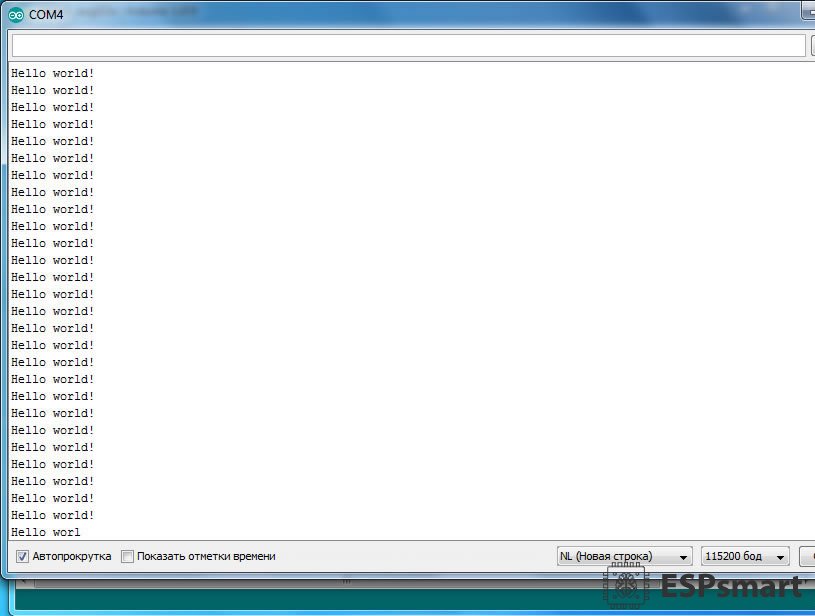
Перезагружаем плату. Если в "Монитор порта" Вы видите бесконечный цикл, как на картинке выше, то все сделали правильно и можно приступать к написанию более сложных сценариев на плате с чипом ESP32.
Удачи!!!